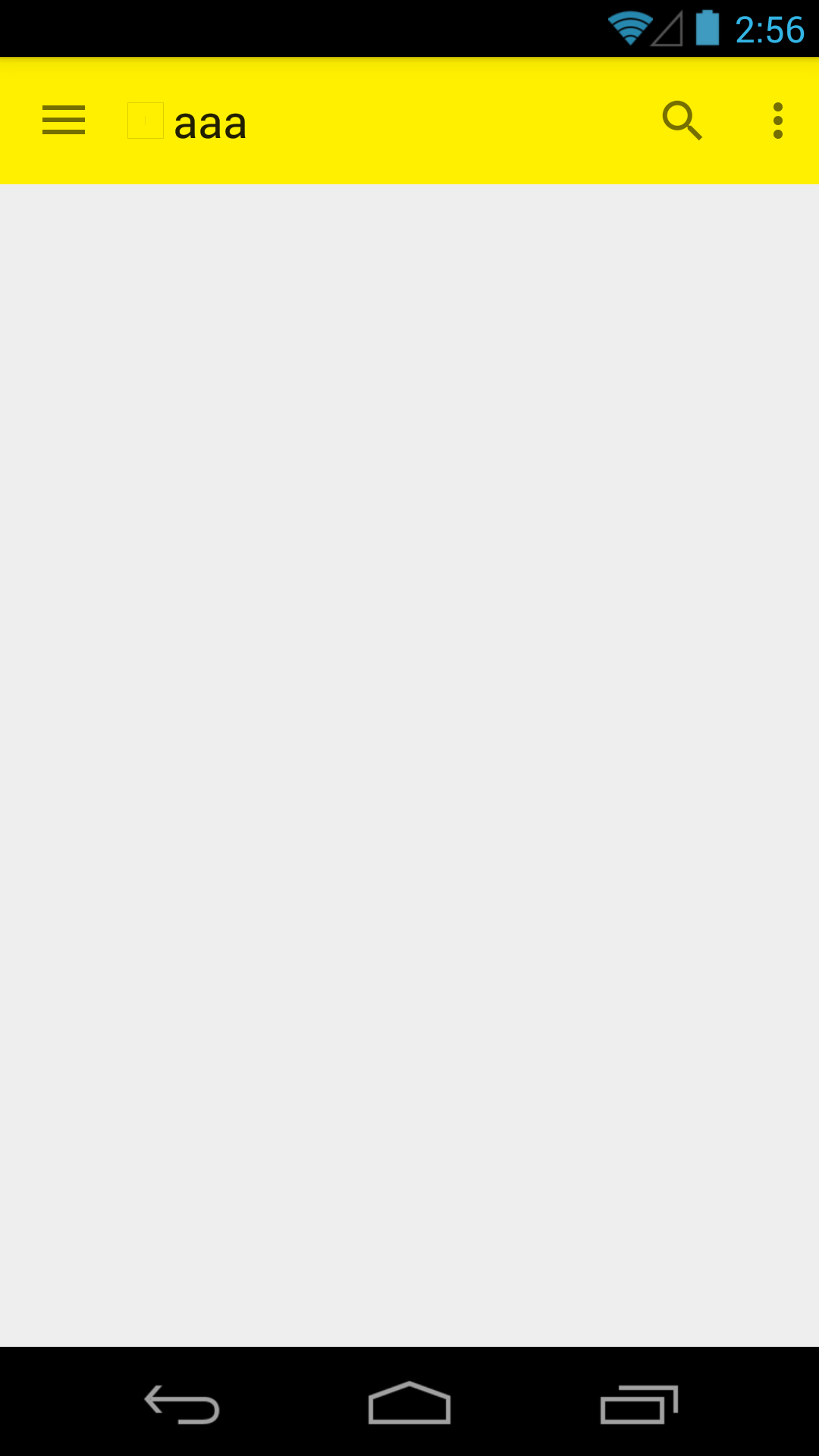情境
Actionbar是一個很常用的工具, 幾乎每個app都會使用它
Actionbar早期也有很多第三方可以支援, 但是一樣過於複雜
Android也經歷過幾次Actionbar改版, 最後開發出一個元件-Toolbar
用來取代Actionbar
前面寫過如何使用DrawerLayout
一般來說都會搭配DrawerLayout來使用
程式碼說明
首先把DrawerLayout的xml改成下面這樣。
<android.support.v4.widget.DrawerLayout
xmlns:android="http://schemas.android.com/apk/res/android"
android:id="@+id/drawer_layout"
android:layout_width="match_parent"
android:layout_height="match_parent">
<!-- The main content view -->
<RelativeLayout
android:id="@+id/content_frame"
android:layout_width="match_parent"
android:layout_height="match_parent" >
<android.support.v7.widget.Toolbar
android:id="@+id/toolbar"
android:background="#fff000"
android:layout_height="wrap_content"
android:layout_width="match_parent"
android:minHeight="?attr/actionBarSize" />
</RelativeLayout>
<!-- The navigation drawer -->
<ListView android:id="@+id/left_drawer"
android:layout_width="240dp"
android:layout_height="match_parent"
android:layout_gravity="start"
android:choiceMode="singleChoice"
android:divider="@android:color/transparent"
android:dividerHeight="0dp"
android:background="#99999999"/>
</android.support.v4.widget.DrawerLayout>我們在主畫面區塊的內部加入了一Toolbar的元件,
為了方便顯示因此讓它以黃色呈現,
Android api v22以後, 以用AppCompatActivity來取代Actionbaractivity,
讓你toolbar使用上更方便。
public class MainActivity extends AppCompatActivity Gradle記得import
compile 'com.android.support:appcompat-v7:22.2.0'由於是要把toolbar塞進actionbar
所以要把actionbar取消掉,在style那邊改成
<!-- Base application theme. -->
<style name="AppTheme" parent="@style/Theme.AppCompat.Light.NoActionBar">
<!-- Customize your theme here. -->
</style>onCreate部分
toolbar = (Toolbar) findViewById(R.id.toolbar);
// Set an OnMenuItemClickListener to handle menu item clicks
toolbar.setOnMenuItemClickListener(new Toolbar.OnMenuItemClickListener() {
@Override
public boolean onMenuItemClick(MenuItem item) {
// Handle the menu item
return true;
}
});
// Inflate a menu to be displayed in the toolbar
toolbar.inflateMenu(R.menu.menu_main);
setSupportActionBar(toolbar);
getSupportActionBar().setDisplayHomeAsUpEnabled(true);
getSupportActionBar().setHomeButtonEnabled(true);畫面長這樣

還可以使用menu


接下來我們要把DrawerLayout跟Toolbar綁在一起
DrawerLayout mDrawerLayout = (DrawerLayout) findViewById(R.id.drawer_layout);
ActionBarDrawerToggle mActionBarDrawerToggle = new ActionBarDrawerToggle(this, mDrawerLayout, toolbar, R.string.open, R.string.close) {
@Override
public void onDrawerOpened(View drawerView) {
super.onDrawerOpened(drawerView);
}
@Override
public void onDrawerClosed(View drawerView) {
super.onDrawerClosed(drawerView);
}
};
mActionBarDrawerToggle.syncState();
mDrawerLayout.setDrawerListener(mActionBarDrawerToggle);可以看到我們在DrawerLayout內設定了一個事件, 並且把他跟toolbar的物件綁起來,
這樣一來只要按左上角的home鍵, 就可以把DrawerLayout打開或關閉了。
發現綁定以後home的”箭頭”就變成了”三”

為了可以看到home的動畫, 我們將DrawerLayout背景設為半透明,
按下home鍵。

慢慢地旋轉。

快變成箭頭了。

成功打開了DrawerLayout。

這樣就簡單完成了我們的toolbar了。
補充:
如果要改變toolbar的文字可以加上一行
getSupportActionBar().setTitle("aaa");如果想在home button旁邊加上icon則加入
getSupportActionBar().setLogo(R.drawable.abc_ab_share_pack_mtrl_alpha);效果如下